Posted by Jennifer Carey on Oct 8, 2013 in The How of 21st Century Teaching, Voices, Web Tools That Deepen Learning | 31 comments

As the word gets out about the many advantages of using Google docs, lots of teachers are becoming experts at creating and sharing documents in Google Drive – as well as exercising the “comments” and “see revision history” tools to provide student feedback on writing assignments (as I described inmy first Google Drive article).
If you’ve rolled out Google Drive in your classes, either via individual accounts or throughGoogle Apps for Education, then you know you can effectively employ it to share and collect assignments from your students. However, to save yourself from being inundated with electronic documents, you need to be sure that part of your lesson preparation includes effective workflow planning. Otherwise, you may find some tire marks on those carefully constructed lessons as Google Drive’s powerful features careen out of control.
Here are a few tips that have worked for me in the classroom.
Distributing Material to Students
If you are having your students work on an electronic assignment, then Google Drive can be an effective and efficient method of distributing instructions, worksheets, and other documents for students to use. But to assure a good flow, you must first assess a few key elements. Do you want students to be able to modify the document? And, if so, for the class as a whole or just individually?
Google Drive allows you to share content in several ways. If you want to distribute instructions to the group (but not allow them to inadvertently change them), then be sure that when you click on “share,” you select the appropriate access. The choices:
• “Can view” will allow students to see the document only.
• “Can comment” means they can view the document and leave comments but not change the document at all.
• “Can edit” means they can edit the document in its entirety but not delete it.
In my classes, I have found it useful to post instructions as “view only” and encourage students to ask follow up questions in class or via email. Some teachers may find the comments feature effective for questions and follow up.
Sometimes you create a document that you want students to modify—for example, a series of questions about a reading assignment or data from a lab exercise. If it is a document that you would like the class or a group to modify together, then the share feature offering “can edit” privileges will suffice.
However, if it is an individual assignment, then you need to add an extra step to make sure that the original document doesn’t accidently get modified improperly for and by everyone. For individual assignments, share the document with your students offering “view only” privileges and instruct students to then make a copy that they can then modify. (They do this by opening the document and clicking File > Make a Copy.)
This copying step will ensure they have the document you would like them to use but limit the editing to an individual user. If you have students working in small groups, you can assign a group leader who is responsible for this step and sharing with his or her classmates.
Turning in Assignments
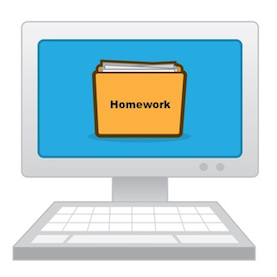 The next crucial area for students working in Google Drive is a protocol for turning in assignments. Trust me, you do not want 80 “untitled” assignments showing up. Nor do you want to try and figure out who “swimluver@gmail.com” is in your classroom. A well-planned protocol can save you time and headache. There are a myriad of methods you can employ to keep assignments labeled and organized. Here are a few that worked for me.
The next crucial area for students working in Google Drive is a protocol for turning in assignments. Trust me, you do not want 80 “untitled” assignments showing up. Nor do you want to try and figure out who “swimluver@gmail.com” is in your classroom. A well-planned protocol can save you time and headache. There are a myriad of methods you can employ to keep assignments labeled and organized. Here are a few that worked for me.
Shared Class Folder – I create a shared folder for each one of my classes. This is the default repository for all class assignments. For larger projects, I create a sub-folder (e.g. “Research Essay” or “Video Project”). I do this in anticipation of multiple assignments on the same topic.
Consistent Naming – The next element I tackle is how I want students to name their file. I have gotten 85 documents titled “homework” and it is crazy-making! The title should identify the assignment as well as the student (in that order); for example: “pg18 – Jones” or “Video Script – Doe”. This allows me, at a glance, to see who has turned in what. If it is a project that requires multiple steps, like a research paper, I may include a draft number: “Essay Draft 1 – Jones” and “Essay Draft 2 – Jones”.
Reinforce the Naming Rules – An effective naming protocol can keep both you and your students sane and organized. Keep in mind that students can be quick to forget to use the naming protocol, especially if they are rushing to finish an assignment. I have found the need to assess some penalties to ensure that they follow this essential procedure. Currently, if my students forget to properly name their assignment, they are assessed an immediate 50% penalty on their grade. I do tend to give them 12 hours to fix the naming to get those points back. I will tell you: most students don’t forget more than once!
Plan ahead and reap the benefits
Google Drive is a great tool to distribute content to your students and to have them return assignments in all media (the Drive repository allows students to submit not only traditional documents, but video, mind-maps, images, and more). By effectively planning your distribution and return protocol, you cannot only be more efficient but save a great deal of time in the mundane but essential logistics of lesson planning and rollout. These are ideas that have worked in my classroom, but I encourage you to explore protocols that meet your individual needs.
